One reason to release new Intel Mac OS is to strand the older models on old versions of Mac OS so that they stop getting security updates sooner. Macs that get the latest Intel version of Mac OS will probably get software security updates for longer than usually would happen for a Mac OS release. If you can't push profiles or apps to clients If you experience issues when you push profiles or apps to client systems, check the system log file in Console. If it reports that your server can't reach Apple's APNs servers, check your network's configuration. Make sure that all needed ports are open. Navigation Part 1 – Prerequisites and creating the virtual machine Part 2 – Installing Mac OS Part 3 – Configuring Mac OS Part 4 – Setting up Xcode Part 5 – Building an app to your iOS device Introduction If, like me, you’re a Unity or Xamarin hobbyist who develops primarily on a Windows PC but owns.
macOS Big Sur elevates the most advanced desktop operating system in the world to a new level of power and beauty. Experience Mac to the fullest with a refined new design. Enjoy the biggest Safari update ever. Discover new features for Maps and Messages. Get even more transparency around your privacy.
Chances are, your Mac can run macOS Big Sur
The following models are supported:
- MacBook (2015 or later)
- MacBook Air (2013 or later)
- MacBook Pro (Late 2013 or later)
- Mac mini (2014 or later)
- iMac (2014 or later)
- iMac Pro (2017 or later)
- Mac Pro (2013 or later)
To see which model you have, click the Apple icon in your menu bar and choose About This Mac.
Make sure you’re ready to upgrade.
Before you upgrade, we recommend that you back up your Mac. If your Mac is running OS X Mavericks 10.9 or later, you can upgrade directly to macOS Big Sur. You’ll need the following:
- OS X 10.9 or later
- 4GB of memory
- 35.5GB available storage on macOS Sierra or later*
- Some features require an Apple ID; terms apply.
- Some features require a compatible internet service provider; fees may apply.
Upgrading is free and easy
Upgrading from macOS Catalina 10.15 or Mojave 10.14?
Go to Software Update in System Preferences to find macOS Big Sur. Click Upgrade Now and follow the onscreen instructions.
Upgrading from an older version of macOS?
If you’re running any release from macOS 10.13 to 10.9, you can upgrade to macOS Big Sur from the App Store. If you’re running Mountain Lion 10.8, you will need to upgrade to El Capitan 10.11 first.
If you don’t have broadband access, you can upgrade your Mac at any Apple Store.
- OS X 10.9 or later
- 4GB of memory
- 35.5GB available storage on macOS Sierra or later*
- Some features require an Apple ID; terms apply.
- Some features require a compatible internet service provider; fees may apply.
For details about your Mac model, click the Apple icon at the top left of your screen and choose About This Mac. These Mac models are compatible with macOS Big Sur:
- MacBook (2015 or later)
- MacBook Air (2013 or later)
- MacBook Pro (Late 2013 or later)
- Mac mini (2014 or later)
- iMac (2014 or later)
- iMac Pro (2017 or later)
- Mac Pro (2013 or later)
Siri
Requires a broadband internet connection and microphone (built-in or external).
Hey Siri
Supported by the following Mac models:
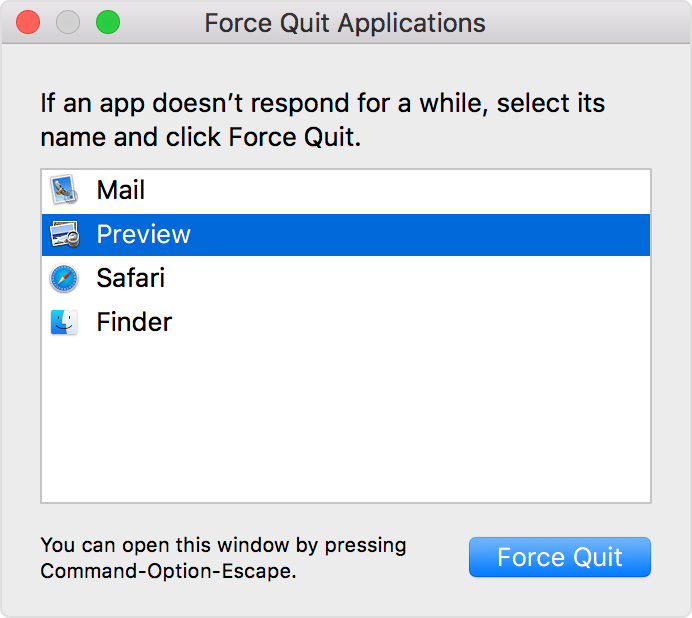
- MacBook Pro (2018 or later)
- MacBook Air (2018 or later)
- iMac Pro (2017 or later)
Dictation, Voice Control, and Voice Memos
Requires a microphone (built-in or external).
Spotlight Suggestions
Requires a broadband internet connection.
Gestures
Requires a Multi-Touch trackpad, Force Touch trackpad, Magic Trackpad, or Magic Mouse.
Force Touch gestures require a Force Touch trackpad.
Don't Push Me Mac Os X
VoiceOver gestures require a Multi-Touch trackpad, Force Touch trackpad, or Magic Trackpad.
Photo Booth
Requires a FaceTime or iSight camera (built-in or external) or USB video class (UVC) camera.
FaceTime
Audio calls require a microphone (built-in or external) and broadband internet connection.
Video calls require a built-in FaceTime camera, an iSight camera (built-in or external), or a USB video class (UVC) camera; and broadband internet connection.
Apple TV
High dynamic range (HDR) video playback is supported by the following Mac models:
- MacBook Pro (2018 or later)
- iMac Pro (2017 or later)
- Mac Pro (2019) with Pro Display XDR
Dolby Atmos soundtrack playback is supported by the following Mac models:
- MacBook Air (2018 or later)
- MacBook Pro (2018 or later)
Sidecar
Supported by the following Mac models:
- MacBook (2016 or later)
- MacBook Air (2018 or later)
- MacBook Pro (2016 or later)
- Mac mini (2018 or later)
- iMac (late 2015 or later)
- iMac Pro (2017 or later)
- Mac Pro (2019)
Supported by all iPad models with Apple Pencil support:
- 12.9-inch iPad Pro
- 11-inch iPad Pro
- 10.5-inch iPad Pro
- 9.7-inch iPad Pro
- iPad (6th generation or later)
- iPad mini (5th generation)
- iPad Air (3rd and 4th generation)
Continuity Camera
Requires an iPhone or iPad that supports iOS 12 or later.
Continuity Sketch and Continuity Markup
Requires an iPhone with iOS 13 or later or an iPad with iPadOS 13 or later.
Handoff
Requires an iPhone or iPad with a Lightning connector or with USB-C and iOS 8 or later.
Instant Hotspot
Requires an iPhone or iPad with cellular connectivity, a Lightning connector or USB-C, and iOS 8.1 or later. Requires Personal Hotspot service through your carrier.
Universal Clipboard
Requires an iPhone or iPad with a Lightning connector or with USB-C and iOS 10 or later.
Auto Unlock
Requires an Apple Watch with watchOS 3 or later or an iPhone 5 or later.
Approve with Apple Watch
Requires an Apple Watch with watchOS 6 or later or an iPhone 6s or later with iOS 13 or later.
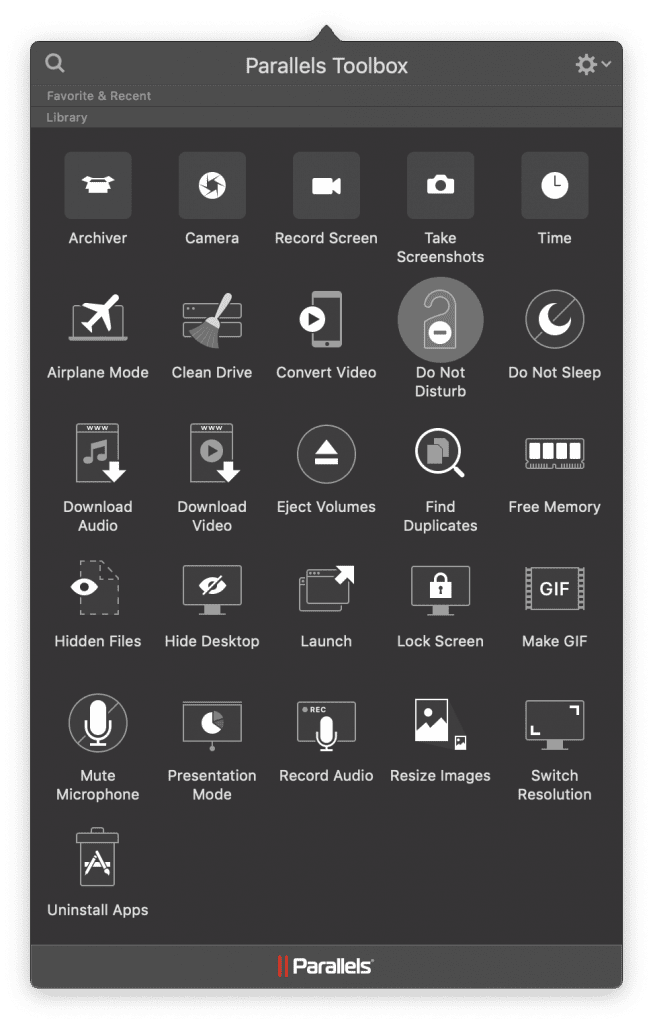
Apple Pay on the Web
Requires a MacBook Pro or MacBook Air with Touch ID, an iPhone 6 or later with iOS 10 or later, or an Apple Watch with watchOS 3 or later.
Phone Calling
Requires an iPhone with iOS 8 or later and an activated carrier plan.
SMS
Requires an iPhone with iOS 8.1 or later and an activated carrier plan.
Home
Requires an iPhone with iOS 12 or later and a configured Home app.
AirDrop
AirDrop to iOS and iPadOS devices requires an iPhone or iPad with a Lightning connector or with USB-C and iOS 7 or later.
AirPlay
AirPlay Mirroring requires an Apple TV (2nd generation or later).
AirPlay for web video requires an Apple TV (2nd generation or later).
Peer-to-peer AirPlay requires a Mac (2012 or later) and an Apple TV (3rd generation rev A, model A1469 or later) with Apple TV software 7.0 or later.
Time Machine
Requires an external storage device (sold separately).
Don't Push Me Mac Os 7
Maps electric vehicle routing
Requires an iPhone with iOS 14 and a compatible electric vehicle.
Maps license plate restrictions
Requires an iPhone running iOS 14 or an iPad running iPadOS 14.
Boot Camp
Allows Boot Camp installations of Windows 10 on supported Mac models.
Exchange Support
Requires Microsoft Office 365, Exchange 2016, Exchange 2013, or Exchange Server 2010. Installing the latest Service Packs is recommended.
Windows Migration
Supports OS X 10.7 or later and Windows 7 or later.
App Store
Available only to persons age 13 or older in the U.S. and many other countries and regions.
Photos
The improved Retouch tool is supported on the following Mac models:
- MacBook Pro (15-inch and 16-inch models) introduced in 2016 or later
- iMac (Retina 5K models) introduced in 2014 or later
- iMac (Retina 4K models) introduced in 2017 or later
- iMac Pro (2017 or later)
- Mac Pro introduced in 2013 or later
- Apple Books
- Apple News
- App Store
- Automator
- Calculator
- Calendar
- Chess
- Contacts
- Dictionary
- DVD Player
- FaceTime
- Find My
- Font Book
- Home
- Image Capture
- Launchpad
- Maps
- Messages
- Mission Control
- Music
- Notes
- Photo Booth
- Photos
- Podcasts
- Preview
- QuickTime Player
- Reminders
- Safari
- Siri
- Stickies
- Stocks
- System Preferences
- TextEdit
- Time Machine
- TV
- Voice Memos
- Activity Monitor
- AirPort Utility
- Audio MIDI Setup
- Bluetooth File Exchange
- Boot Camp Assistant
- ColorSync Utility
- Console
- Digital Color Meter
- Disk Utility
- Grapher
- Keychain Access
- Migration Assistant
- Screenshot
- Screen Time
- Script Editor
- Sidecar
- System Information
- Terminal
- VoiceOver Utility
- Arabic
- Catalan
- Croatian
- Simplified Chinese
- Traditional Chinese
- Traditional Chinese (Hong Kong)
- Czech
- Danish
- Dutch
- English (Australia)
- English (UK)
- English (U.S.)
- Finnish
- French
- French (Canada)
- German
- Greek
- Hebrew
- Hindi
- Hungarian
- Indonesian
- Italian
- Japanese
- Korean
- Malay
- Norwegian
- Polish
- Brazilian Portuguese
- Portuguese
- Romanian
- Russian
- Slovak
- Spanish
- Spanish (Latin America)
- Swedish
- Thai
- Turkish
- Ukrainian
- Vietnamese
Navigation
- Part 1 – Prerequisites and creating the virtual machine
If, like me, you’re a Unity or Xamarin hobbyist who develops primarily on a Windows PC but owns an iPhone and/or an iPad, you’ve probably run into the hurdle of requiring an actual Apple-brand Mac computer just to compile and deploy your apps to your mobile device.
This guide will explain how to get around that restriction by using a Windows 10* computer (the « host ») to run Mac OS X and Xcode on a virtual machine (the « guest ») which will allow us to deploy apps to an iOS device without requiring an actual Mac.
Note that the following is against Apple’s Terms of Service so use at your own risk.
* Although I have not tested it myself this should also work on a Linux host
- A host computer powerful enough to run a virtual machine (VM)
- At least 8GB RAM (a minimum of 4GB is required for the guest)
- 50GB of drive space to allocate for the guest
- An Intel CPU supporting Intel Virtualization Technology (VT-x). Make sure that this feature is enabled in the BIOS
- VMWare Workstation 15 Player (free for non-commercial use), the virtualization software that will run the VM. Due to Apple’s ToS prohibiting running Mac OS on non-Apple hardware the option to run Mac OS guest is locked out, which is where the next item comes in:
- DrDonk’s Unlocker v3.0, a utility that restores VMWare Workstation Player’s Mac OS guest functionality on non-Apple hardware
- A bootable ISO file of Mac OS 10.13.6 High Sierra to install on the VM. You should be able to find this without too much trouble if you look around
- An iOS device, iPad or iPhone, to deploy your apps to
- A (free) Apple Developer account: just an Apple ID that you activate on the Apple Developer website. The free version will allow you to test your app on your iPhone/iPad.
Limitations of the free Apple Developer account
As of this writing the following limitations apply to an Apple ID that isn’t enrolled in the paid developer program:
- You cannot publish apps to the app store
- You can only have 3 apps on a device at a time
- You can only create 10 bundle identifiers per week
- Apps will stop working on your device after 7 days unless you build/deploy them again
- Install VMWare Workstation 15 Player. Don’t start it up before the next step.
- Remove the Mac OS hardware restriction with DrDonk’s Unlocker v3.0.
Download it as a zip file from github, extract it to a folder on your host and then run the script win-install.cmd with admin rights (right-click and Run as administrator). The WMWare Player has to be closed for this to work.
- Start VMWare Workstation 15 Player and Create a new virtual machine.
- Select « I will install the operating system later ».
- Select Apple Mac OS X and pick the version that corresponds to the Mac OS ISO you have (here macOS 10.13).
Note: if Apple Mac OS X is missing from that list then something went wrong with the unlocker in step 2. Make sure to follow the instructions contained in the README file included with the unlocker.
- Name the VM and select a location to put it in.
- The suggested maximum disk size (40GB) is a bit low for Xcode but you can change this later. I used 60GB for extra room and left it as a single file.
- Click Customize Hardware.
For reference I changed the following setting for my Windows 10 host (Intel i7-7700k CPU, 16GB RAM). If a setting isn’t mentioned here it means I kept the default value.
a. Memory: 8GB. You might not need that much to use the VM but it does make the installation process faster and you can always change it later (min: 4GB)
b. Processors: 4, half the cores I had available on my host
c. New CD/DVD (SATA): select your Mac OS ISO image file here so the VM can boot from it
d. USB Controller: make sure to change USB compatibility to USB 2.0 and check show all USB input devices or the iPhone/iPad will not show up in the VM
e. Display: if you have multiple monitors you may want to change the display settings so the VM only uses 1. The guest add-ons will allow you to resize the window to change the resolution at will. No 3D acceleration because it isn’t supported for Mac OS guests
- Now close the Hardware dialog, click Finish and the VM will appear in the Player. Select it and click Play: the VM will boot from the ISO and the installation process should start.
Note: by default clicking inside the VM window will « capture » your mouse cursor. To get it back you can try pressing ALT+CTRL or CTRL+G. Installing the VMWare Tools will allow seamless cursor integration when the guest is running (see part 3).
Continued in Part 2 – Installing Mac OS.