If you want to setup SSH tunnel with your remote server using your Macbook, you can easily do so using the default Terminal application available in the Mac OS. Yes, we do not have to install any other application for doing so, like we do in Windows.
- Evasion Tunnel Mac Os Catalina
- Evasion Tunnel Mac Os 11
- Evasion Tunnel Mac Os 11
- Evasion Tunnel Mac Os X
- Evasion Tunnel Mac Os Download
If you are a Windows user, I would recommend using Mobaxterm application for doing this.
IPsec VPN with native Mac OS X client. In this recipe, you will learn how to create an IPsec VPN on a FortiGate, and connect to it using the default Mac OS X client. This configuration allows Mac users to securely access an internal network and browse the Internet through the VPN tunnel. Raw sockets is the preferred mechanism for sending ICMP packets, and is used by both the proxy and the client. Unfortunately, raw sockets require root, so there is a provision for using standard datagram sockets if they are supported by the operating system (Mac OS X 10.2 or later supports this, but Linux systems will require root either way).
What is SSH Tunneling?
An SSH tunnel or SSH port forwarding is a mechanism to establish a secure connection between a client machine and a server.
Let's take a simple example to understand this. If we have a database server, let's say MySQL running on a remote server with some IP address XXX.XXX.XXX.XXX and for which the port number 3306 which is the default port for MySQL is only available on the local network of the remote server. In this case, if you want to access the DB server from your local machine(connected to the internet), you won't be able to do it. In such a scenario, we set up an SSH tunnel with the remote server, to securely connect to the local network of the remote server to access the 3306 port on the remote server.
Let's take another example If we are using AWS service and we have two servers one is a DB server and another is the SSH server on which the Web Server is running. On the SSH server, because we are running the Web server, port 80 would be open to all, because then only the website or the web application hosted on that server will be available to its users. But, for security, the DB server is never exposed to the internet and is kept on the local network, which will be accessible via the SSH server, as the SSH server is on the same local network.
Now, if you want to check something or do something on the DB server. or want to connect your local SQL client with the remote database, you won't be able to do it directly. But because the DB server is accessible via the SSH server, we can setup an SSH tunnel with the SSH server to reach the DB server.
I hope the two examples are clear, and now you know, why SSH tunneling is needed. So let's see how we can do this.
Using MacOS/Ubuntu Terminal
We can use the ssh command to set up an SSH tunnel with a remote server, considering the SSH port which is port number 22 is open for the remote server.
If our remote server name is my-remote-server.host and the SSH user is st-user, and on the same server a DB service let's say MySQL is installed which is accessible via localhost:3306 on the remote server.
Then to connect to the DB server, we can run the following command to setup an SSH tunnel:
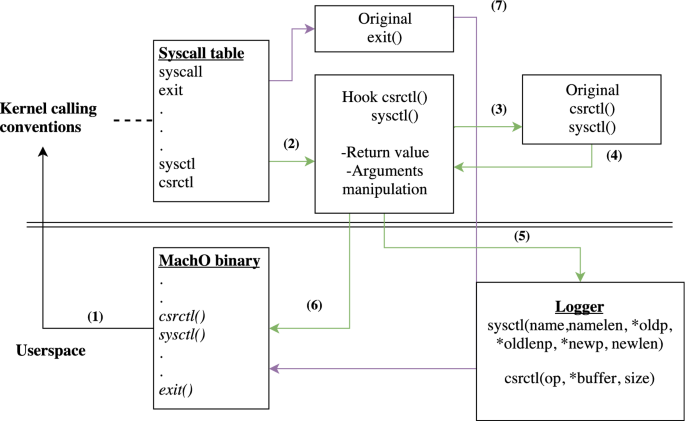
Here,
8888: This is the local port that we will open for the SSH tunnel on the local machine. Here you can give any port number after 1024, because until 1024 port number, all ports are privilege ports.
127.0.0.1: This is the IP for the localhost running on the remote server, this is also the destination we aim to reach via the SSH server.
Evasion Tunnel Mac Os Catalina
3306: This is the destination port, assigned to the MySQL sever on the remote SSH server.
and then [email protected] is the username and the IP address/URI for the SSH server.
Once you do this, you will be prompted to enter the password for the user st-user, so enter the password an hit Enter, and the SSH tunnel will be created. Now, you will be able to access the MySQL server using 127.0.0.1:8888 address from your local machine.
Using a .pem file
If your remote server is an EC2 instance on AWS and you have a .pem file as the SSH key, run the following command for the above scenario:
In this case you will not be asked for the password, as authentication will be done using your SSH key.
This was the scenario where the DB server was running on the localhost of the remote server. Next, let's see how to connect to a separate DB server via a remote server.
Connect to Destination server via Remote Server:
If our DB server is my-db-server.host on which port 3306 is available for connection on the private network access to the remote SSH server my-remote-server.host, as shown in the picture below.
Then we can run the following command:
Note: If SSH connection is enabled on a different port other than the port number 22, then we can specify the port number in the above command using -p [PORT_NUMBER] argument. So, for example we have 2200 port for SSH enabled on our remote server, then the command would be:
Conclusion:
I hope this article helped you in understanding what SSH tunneling is and how we can setup an SSH tunnel using the Terminal in MacOS and in Ubuntu or other Linux based operating systems. If you were not able to do this or faced any issue running the above command do share in the comments below and we will help you out.
OS X v10.5.1 and later include an application firewall you can use to control connections on a per-application basis (rather than a per-port basis). This makes it easier to gain the benefits of firewall protection, and helps prevent undesirable apps from taking control of network ports open for legitimate apps.
Configuring the application firewall in OS X v10.6 and later
Use these steps to enable the application firewall:
- Choose System Preferences from the Apple menu.
- Click Security or Security & Privacy.
- Click the Firewall tab.
- Unlock the pane by clicking the lock in the lower-left corner and enter the administrator username and password.
- Click 'Turn On Firewall' or 'Start' to enable the firewall.
- Click Advanced to customize the firewall configuration.
Configuring the Application Firewall in Mac OS X v10.5
Make sure you have updated to Mac OS X v10.5.1 or later. Then, use these steps to enable the application firewall:
- Choose System Preferences from the Apple menu.
- Click Security.
- Click the Firewall tab.
- Choose what mode you would like the firewall to use.
Advanced settings
Block all incoming connections
Selecting the option to 'Block all incoming connections' prevents all sharing services, such as File Sharing and Screen Sharing from receiving incoming connections. The system services that are still allowed to receive incoming connections are:

- configd, which implements DHCP and other network configuration services
- mDNSResponder, which implements Bonjour
- racoon, which implements IPSec
To use sharing services, make sure 'Block all incoming connections' is deselected.
Evasion Tunnel Mac Os 11
Allowing specific applications
To allow a specific app to receive incoming connections, add it using Firewall Options:
- Open System Preferences.
- Click the Security or Security & Privacy icon.
- Select the Firewall tab.
- Click the lock icon in the preference pane, then enter an administrator name and password.
- Click the Firewall Options button
- Click the Add Application (+) button.
- Select the app you want to allow incoming connection privileges for.
- Click Add.
- Click OK.
You can also remove any apps listed here that you no longer want to allow by clicking the Remove App (-) button.
Automatically allow signed software to receive incoming connections
Applications that are signed by a valid certificate authority are automatically added to the list of allowed apps, rather than prompting the user to authorize them. Apps included in OS X are signed by Apple and are allowed to receive incoming connections when this setting is enabled. For example, since iTunes is already signed by Apple, it is automatically allowed to receive incoming connections through the firewall.
If you run an unsigned app that is not listed in the firewall list, a dialog appears with options to Allow or Deny connections for the app. If you choose Allow, OS X signs the application and automatically adds it to the firewall list. If you choose Deny, OS X adds it to the list but denies incoming connections intended for this app.
Evasion Tunnel Mac Os 11
If you want to deny a digitally signed application, you should first add it to the list and then explicitly deny it.
Some apps check their own integrity when they are opened without using code signing. If the firewall recognizes such an app it doesn't sign it. Instead, it the 'Allow or Deny' dialog appears every time the app is opened. This can be avoided by upgrading to a version of the app that is signed by its developer.
Evasion Tunnel Mac Os X
Enable stealth mode
Evasion Tunnel Mac Os Download
Enabling stealth mode prevents the computer from responding to probing requests. The computer still answers incoming requests for authorized apps. Unexpected requests, such as ICMP (ping) are ignored.
Firewall limitations
The application firewall is designed to work with Internet protocols most commonly used by applications – TCP and UDP. Firewall settings do not affect AppleTalk connections. The firewall may be set to block incoming ICMP 'pings' by enabling Stealth Mode in Advanced Settings. Earlier ipfw technology is still accessible from the command line (in Terminal) and the application firewall does not overrule any rules set using ipfw. If ipfw blocks an incoming packet, the application firewall does not process it.