Migration Assistant copies all of your files from your old Mac to your new Mac so that you don't have to copy them manually.
Explore the world of Mac. Check out MacBook Pro, MacBook Air, iMac, Mac mini, and more. Visit the Apple site to learn, buy, and get support. System 1.0 (0.97), Finder 1.0 was the first official, stable release. It was released in 1984 with the original Macintosh and ran with 128k RAM, 400k 3.5' floppy drive, monochrome video, and a mouse. It used a flat file system (MFS) that only emulated folders. Big Sur compatibility. Big Sur is the latest version of macOS. It arrived on some Macs in November. Mac OS X 10.1 (code named Puma) is the second major release of macOS, Apple's desktop and server operating system.It superseded Mac OS X 10.0 and preceded Mac OS X 10.2.Version 10.1 was released on September 25, 2001 as a free update for Mac OS X 10.0 users. The operating system was handed out for no charge by Apple employees after Steve Jobs' keynote speech at the Seybold publishing.
- If your files are currently on a PC, follow the PC migration steps instead.
- If you're moving content from a Time Machine backup, follow the steps to restore your Mac from a backup instead.
Get ready
- Install all available software updates on both computers. If your old Mac isn't using OS X Lion or later, and your new Mac isn't using OS X Mavericks or later, follow the Mountain Lion migration steps instead.
- If both computers are using macOS Sierra or later, place them near each other with Wi-Fi turned on. If either one is using OS X El Capitan or earlier, make sure that both are on the same network.
- On your old Mac, choose Apple menu > System Preferences, then click Sharing. Make sure that a name appears in the Computer Name field.
Use Migration Assistant
Goodgame Sf
You're now ready to use Migration Assistant to move your files from the old Mac to the new one.
On your new Mac
- Open Migration Assistant, which is in the Utilities folder of your Applications folder. Then click Continue.
- When asked how you want to transfer your information, select the option to transfer from a Mac, Time Machine backup, or startup disk. Then click Continue.
On your old Mac
- Open Migration Assistant, then click Continue.
- When asked how you want to transfer your information, select the option to transfer to another Mac. Then click Continue.
On your new Mac
When asked to select a Mac, Time Machine backup, or other startup disk, select the other Mac. Then click Continue.
On your old Mac
If you see a security code, make sure that it's the same code shown on your new Mac. Then click Continue.
On your new Mac
Good Game #1 Mac Os X
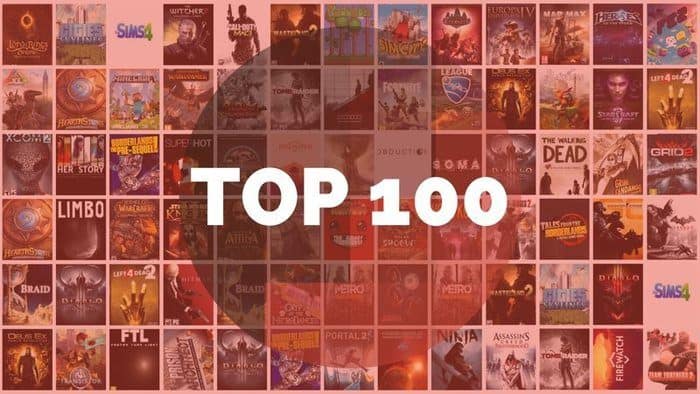
Good Game #1 Mac Os Download
- Select the information to transfer.
In this example, John Appleseed is a macOS user account. If it has the same name as an account already on your new Mac, you're prompted to either rename the old account or replace the one on your new Mac. If you rename, the old account will appear as a separate user on your new Mac, with a separate home folder and login. If you replace, the old account will delete and then replace the account on your new Mac, including everything in its home folder. - Click Continue to start the transfer. Large transfers might need several hours to complete.
- After Migration Assistant is done, log in to the migrated account on your new Mac to see its files.
If you're not keeping your old Mac, learn what to do before you sell, give away, or trade in your old Mac.