The “MAC OS is infected with Spyware” pop up alert is a misleading advertising that created in order to force you into calling a fake Apple Support. If you find yourself facing the “MAC OS is infected with Spyware” scam on your screen, then most probably that your Mac has become a victim of malicious software from the adware (sometimes named ‘ad-supported’ software) group.
The adware that causes browsers to open the misleading “MAC OS is infected with Spyware” pop-up warnings, is not a virus, but the virus behaves similarly. It modifies internet browser settings and blocks them from changing. Also the adware can install additional browser extensions and modules that will inject advertising links within the Google Chrome, Safari and Firefox’s screen. Moreover, the adware may install a browser add-on that can make changes to the browser’s startpage and search engine.
As well as undesired web-browser redirects to the “MAC OS is infected with Spyware” scam, the adware can collect your Internet browsing activity by recording URLs visited, IP addresses, web-browser version and type, cookie information, Internet Service Provider (ISP) and web-sites visited. Such kind of behavior can lead to serious security problems or confidential info theft. This is another reason why the adware which causes misleading “MAC OS is infected with Spyware” fake alerts on your web browser, is classified as potentially unwanted application (PUA).
The instructions below explaining steps to remove “MAC OS is infected with Spyware” fake alerts problem. Feel free to use it for removal of the adware that may attack Firefox, Chrome and Safari and other popular web browsers. The guidance will help you remove adware and thus clean your browser from all undesired ads.
Remove “MAC OS is infected with Spyware” pop up warnings
Young Void Giant. Yurrod the Gold. Mac Video Tutorial. To help identify malicious programs, you should consider first using malware-detection software like Clean My Mac X or Malwearbytes to scan your computer. Once you've identified likely sources of. Intego Jumps to Action, Fills a Void in Mac Security Intego made headway into the Mac market in 1997, becoming the first and only anti-virus firm to build security software exclusively for Mac, focusing solely on protecting Macintosh computers.
We can assist you delete “MAC OS is infected with Spyware” scam from your web browsers, without the need to take your MAC to a professional. Simply follow the removal guide below if you currently have the unwanted ad supported software on your MAC and want to delete it. If you’ve any difficulty while trying to get rid of the adware which created to show misleading “MAC OS is infected with Spyware” fake alerts within your web browser, feel free to ask for our assist in the comment section below. Some of the steps below will require you to close this web-site. So, please read the few simple steps carefully, after that bookmark or print it for later reference.
To remove “MAC OS is infected with Spyware”, execute the following steps:
- How to get rid of “MAC OS is infected with Spyware” fake alerts without any software
- How to automatically delete “MAC OS is infected with Spyware” pop-up
How to get rid of “MAC OS is infected with Spyware” fake alerts without any software
The steps will help you remove “MAC OS is infected with Spyware” popup scam. These removal steps work for the Google Chrome, Safari and Mozilla Firefox, as well as every version of MAC operating system.
Remove adware through the Finder
The process of adware removal is generally the same across all versions of Mac OS. To start with, it’s necessary to check the list of installed apps on your MAC system and delete all unused, unknown and dubious applications.
Open Finder and click “Applications”.
Carefully browse through the list of installed applications and get rid of all suspicious and unknown apps.
After you’ve found anything suspicious that may be the ad supported software that shows misleading “MAC OS is infected with Spyware” popup scam on your Apple Mac or other PUP (potentially unwanted program), then right click this program and select “Move to Trash”. Once complete, Empty Trash.
Remove “MAC OS is infected with Spyware” popup warnings from Safari
If you find that Safari web browser settings having been changed by adware that causes web-browsers to open misleading “MAC OS is infected with Spyware” fake alerts, then you may revert back your settings, via the reset web browser procedure.
Click Safari menu and choose “Preferences”.
It will open the Safari Preferences window. Next, click the “Extensions” tab. Look for unknown and suspicious plugins on left panel, choose it, then press the “Uninstall” button. Most important to remove all unknown add-ons from Safari.
Once complete, click “General” tab. Change the “Default Search Engine” to Google.
Find the “Homepage” and type into textfield “https://www.google.com”.
Remove “MAC OS is infected with Spyware” pop-up warnings from Chrome
Annoying “MAC OS is infected with Spyware” pop-up scam or other symptom of having ad-supported software in your browser is a good reason to reset Google Chrome. This is an easy way to restore the Google Chrome settings and not lose any important information.
Open the Google Chrome menu by clicking on the button in the form of three horizontal dotes (). It will show the drop-down menu. Select More Tools, then press Extensions.
Carefully browse through the list of installed plugins. If the list has the extension labeled with “Installed by enterprise policy” or “Installed by your administrator”, then complete the following tutorial: Remove Google Chrome extensions installed by enterprise policy otherwise, just go to the step below.
Open the Google Chrome main menu again, click to “Settings” option.
Scroll down to the bottom of the page and click on the “Advanced” link. Now scroll down until the Reset settings section is visible, as on the image below and press the “Reset settings to their original defaults” button.
Confirm your action, click the “Reset” button.
Remove “MAC OS is infected with Spyware” from Mozilla Firefox by resetting web-browser settings
Resetting Mozilla Firefox web browser will reset all the settings to their default values and will remove “MAC OS is infected with Spyware” fake alerts, malicious add-ons and extensions. However, your saved bookmarks and passwords will not be lost. This will not affect your history, passwords, bookmarks, and other saved data.
Launch the Mozilla Firefox and click the menu button (it looks like three stacked lines) at the top right of the internet browser screen. Next, click the question-mark icon at the bottom of the drop-down menu. It will open the slide-out menu.
Select the “Troubleshooting information”. If you’re unable to access the Help menu, then type “about:support” in your address bar and press Enter. It bring up the “Troubleshooting Information” page as displayed below.
Click the “Refresh Firefox” button at the top right of the Troubleshooting Information page. Select “Refresh Firefox” in the confirmation prompt. The Mozilla Firefox will begin a procedure to fix your problems that caused by the ad supported software that cause misleading “MAC OS is infected with Spyware” popup warnings to appear. Once, it is finished, click the “Finish” button.
How to automatically delete “MAC OS is infected with Spyware” pop-up
If you are unsure how to remove “MAC OS is infected with Spyware” pop up easily, consider using automatic adware removal software which listed below. It will identify the ad supported software which causes misleading “MAC OS is infected with Spyware” popup scam on your browser and remove it from your computer for free.
Delete “MAC OS is infected with Spyware” popup scam with MalwareBytes Anti-Malware (MBAM)
We suggest using the MalwareBytes Free. You can download and install MalwareBytes to scan for adware and thereby delete “MAC OS is infected with Spyware” pop-up scam from your web-browsers. When installed and updated, the free malware remover will automatically scan and detect all threats exist on the MAC OS.
Visit the page linked below to download MalwareBytes Anti Malware.
17391 downloads
Author: Malwarebytes
Category: Security tools
Update: September 10, 2020
Once the downloading process is done, run it and follow the prompts. Press the “Scan” button to start checking your MAC for the adware which shows misleading “MAC OS is infected with Spyware” pop-up warnings on your MAC OS. This task can take some time, so please be patient. While the tool is checking, you can see how many objects and files has already scanned. Review the scan results and then click “Remove Selected Items” button.
The MalwareBytes AntiMalware is a free program that you can use to delete all detected folders, files, malicious services and so on.
Use AdBlocker to stop “MAC OS is infected with Spyware” scam
If you browse the Internet, you cannot avoid malicious advertising. But you can protect your web browser against it. Download and run an ad-blocker program. AdGuard is an adblocker which can filter out a lot of of the malicious advertising, blocking dynamic scripts from loading harmful content.
Installing the AdGuard is simple. First you’ll need to download AdGuard by clicking on the link below.
3061 downloads
Author: © Adguard
Category: Security tools
Update: January 17, 2018
Once downloading is finished, run the downloaded file. The “Setup Wizard” window will show up on the computer screen.
Follow the prompts. AdGuard will then be installed. A window will show up asking you to confirm that you want to see a quick instructions. Press “Skip” button to close the window and use the default settings, or press “Get Started” to see an quick instructions that will assist you get to know AdGuard better.
Each time, when you launch your computer, AdGuard will start automatically and block unwanted advertisements, “MAC OS is infected with Spyware” scam, as well as other harmful or misleading pages.
Where the “MAC OS is infected with Spyware” pop up warnings comes from
Most commonly, the freeware setup file includes optional software like adware. So, be very careful when you agree to install anything. The best way – is to select a Custom, Advanced or Manual installation mode. Here uncheck all bundled apps in which you are unsure or that causes even a slightest suspicion. The main thing you should remember, you do not need to install any optional programs which you do not trust!
To sum up
Now your MAC should be clean of the adware that shows misleading “MAC OS is infected with Spyware” fake alerts on your MAC OS. We suggest that you keep AdGuard (to help you block unwanted popup advertisements and intrusive malicious sites) and MalwareBytes (to periodically scan your MAC OS for new adwares and other malicious software).
If you are still having problems while trying to remove “MAC OS is infected with Spyware” pop-up scam from the Safari, Mozilla Firefox and Chrome, then ask for help here here.
(1 votes, average: 5.00 out of 5)Loading...
After my recent blog post, my old mate @_Dark_Knight_ reached out to me and he asked me a question:
“Do you typically callout user apps that allow dyld_insert_libraries?”
And a few similar ones, and I will be honest, I had no idea what is he talking about, if only I understood the question :D Despite the fact that my recent blog posts and talks are about macOS, I deal much more with Windows on a daily basis, probably like 95%, and macOS is still a whole new territory for me. So I decided to dig into the question and learn a bit more about this.
As it turns out there is a very well known injection technique for macOS utilizing DYLD_INSERT_LIBRARIES environment variable. Here is the description of the variable from the dyld man document:
In short, it will load any dylibs you specify in this variable before the program loads, essentially injecting a dylib into the application. Let’s try it! I took my previous dylib code I used when playing with dylib hijacking:
Compile:
For a quick test I made a sophisticated hello world C code, and tried it with that. In order to set the environment variable for the application to be executed, you need to specify DYLD_INSERT_LIBRARIES=[path to your dylib] in the command line. Here is how it looks like:
Executing my favourite note taker application, Bear (where I’m writing this right now) is also affected:
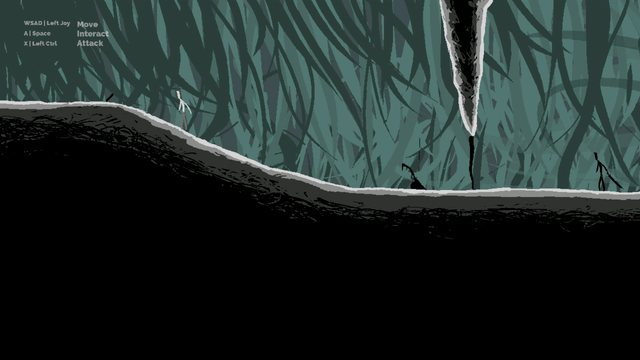
We can also see all these events in the log (as our dylib puts there a message):
There are two nice examples in the following blog posts about how to hook the application itself:
I will not repeat those, so if you are interested please read those.
Can you prevent this infection? Michael mentioned that you can do it by adding a RESTRICTED segment at compile time, so I decided to research it more. According to Blocking Code Injection on iOS and OS X there are three cases when this environment variable will be ignored:
- setuid and/or setgid bits are set
- restricted by entitlements
- restricted segment
We can actually see this in the source code of dyld - this is an older version, but it’s also more readable: https://opensource.apple.com/source/dyld/dyld-210.2.3/src/dyld.cpp
Infectious Void Mac Os X
The function pruneEnvironmentVariables will remove the environment variables:
If we search where the variable sRestrictedReason is set, we arrive to the function processRestricted:
This is the code segment that will identify the restricted segment:
Now, the above is the old source code, that was referred in the article above - since then it has evolved. The latest available code is dyld.cpp looks slightly more complicated, but essentially the same idea. Here is the relevant code segment, that sets the restriction, and the one that returns it (configureProcessRestrictions , processIsRestricted ):
It will set the gLinkContext.allowEnvVarsPath to false if:
- The main executable has restricted segment
- suid / guid bits are set
- SIP is enabled (if anyone wonders
CSR_ALLOW_TASK_FOR_PIDis a SIP boot configuration flag, but I don’t know much more about it) and the program has theCS_RESTRICTflag (on OSX = program was signed with entitlements)
But! It’s unset if CS_REQUIRE_LV is set. What this flag does? If it’s set for the main binary, it means that the loader will verify every single dylib loaded into the application, if they were signed with the same key as the main executable. If we think about this it kinda makes sense, as you can only inject a dylib to the application that was developed by the same person. You can only abuse this if you have access to that code signing certificate - or not, more on that later ;).
There is another option to protect the application, and it’s enabling Hardened Runtime. Then if you want, you can specifically enable DYLD environment variables: Allow DYLD Environment Variables Entitlement - Entitlements. The above source code seems to be dated back to 2013, and this option is only available since Mojave (10.14), which was released last year (2018), probably this is why we don’t see anything about this in the source code.
For the record, these are the values of the CS flags, taken from cs_blobs.h
This was the theory, let’s see all of these in practice, if they indeed work as advertised. I will create an Xcode project and modify the configuration as needed. Before that we can use our original code for the SUID bit testing, and as we can see it works as expected:
Interestingly, in the past, there was an LPE bug from incorrectly handling one of the environment variables, and with SUID files, you could achieve privilege escalation, here you can read the details:OS X 10.10 DYLD_PRINT_TO_FILE Local Privilege Escalation Vulnerability SektionEins GmbH
I created a complete blank Cocoa App for testing the other stuff. I also export the environment variable, so we don’t need to specify it always:
If we compile it, and run as default, we can see that dylib is injected:
To have a restricted section, on the Build Settings -> Linking -> Other linker flags let’s set this value:
If we recompile, we will see a whole bunch of errors, that dylibs are being ignored, like these:
Our dylib is also not loaded, so indeed it works as expected. We can verify the segment being present with the size command, and indeed we can see it there:
Alternatively we can use the otool -l [path to the binary] command for the same purpose, the output will be slightly different.
Next one is setting the app to have ( hardened runtime ), we can do this at the Build Settings -> Signing -> Enable Hardened Runtime or at the Capabilities section. If we do this and rebuild the app, and try to run it, we get the following error:
If I code sign my dylib using the same certificate the dylib will be loaded:
If I use another certificate for code signing, it won’t be loaded as you can see below. I want to highlight that this verification is always being done, it’s not a Gatekeeper thing.
Interestingly, even if I set the com.apple.security.cs.allow-dyld-environment-variables entitlement at the capabilities page, I can’t load a dylib with other signature. Not sure what I’m doing wrong.
To move on, let’s set the library validation (CS_REQUIRE_LV) requirement for the application. It can be done, by going to Build Settings -> Signing -> Other Code Signing Flags and set it to -o library. If we recompile and check the code signature for our binary, we can see it enabled:
And we get the same error message as with the hardened runtime if we try to load a dylib with different signer.
The last item to try would be to set the CS_RESTRICT flag, but the only thing I found about this is that it’s a special flag only set for Apple binaries. If anyone can give more background, let me know, I’m curious. The only thing I could do to verify it, is trying to inject to an Apple binary, which doesn’t have the previous flags set, not a suid file neither has a RESTRICTED segment. Interestingly the CS_RESTRICT flag is not reflected by the code signing utility. I picked up Disk Utility. Indeed our dylib is not loaded:
I would say that’s all, but no. Let’s go back to the fact that you can inject a dylib even to SUID files if the CS_REQUIRE_LV flag is set. (In fact probably also to files with the CS_RUNTIME flag). Yes, only dylibs with the same signature, but there is a potential (although small) for privilege escalation. To show, I modified my dylib:
Let’s sign this, and the test program with the same certificate and set the SUID bit for the test binary and run it. As we can see we can inject a dylib as expected and indeed it will run as root.

In theory you need one of the following to exploit this:
- Have the code signing certificate of the original executable (very unlikely)
- Have write access to the folder, where the file with SUID bit present -> in this case you can sign the file with your own certificate (code sign will replace the file you sign, so it will delete the original and create a new - this is possible because on *nix systems you can delete files from directories, where you are the owner even if the file is owned by root), wait for the SUID bit to be restored (fingers crossed) and finally inject your own dylib. You would think that such scenario wouldn’t exist, but I did find an example for it.
Here is a quick and dirty python script to find #2 items, mostly put together from StackOverflow :D
One last thought on this topic is GateKeeper. You can inject quarantine flagged binaries in Mojave, which in fact is pretty much expected.
Infectious Void Mac Os Catalina
However it doesn’t work anymore on Catalina, which is also expected with the introduced changes:
Infectious Void Mac Os Download
We got a very similar error message as before:
I think applications should protect themselves against this type of dylib injection, and as it stands, it’s pretty easy to do, you have a handful of options, so there is really no reason not to do so. As Apple is moving towards notarization hardened runtime will be enabled slowly for most/all applications (it is mandatory for notarised apps), so hopefully this injection technique will fade away slowly. If you develop an app where you set the SUID bit, be sure to properly set permissions for the parent folder.
GIST link to codes:DYLD_INSERT_LIBRARIES DYLIB injection in macOS / OSX deep dive · GitHub