
INSTALLING THE PULSE SECURE VPN CLIENT ON A MAC
Temporarily change your security preferences.
Before you can install the Pulse Secure client, you must temporarily change your Security preferences:
Step 1: Open the Pulse Secure application from the Applications folder. Step 2: In the Pulse Secure client window, click the Connect button inside the 'UCSB Remote Access' connection profile or from the Pulse Secure icon in the menu bar at the top of your screen. Step 3: A window will open prompting you to enter your UCSBnetID and password. Installing Pulse Secure on macOS / OS X This article covers how students, faculty, and staff install the Pulse Secure VPN client on Mac OS X 10.13 or macOS 10.14 and higher. Choose your OS Download the Pulse Secure Desktop client for Mac OS 11. Click on the file to extract the installer. Joined Dec 15, 2011 Messages 907 Motherboard Z68MX-UD2H-B3, DQ77KB, NUC DC53427HYE, NUC D54250WYKH CPU i5-2500K, i3-3225, i7-3770S Graphics. Episode 18 of the MacAdmins Podcast. 28, 2016 December 29, 2016 Author krypted Categories Mac OS X, Mac OS X. At Amsys have their finger on the pulse!). Setting up Pulse Secure on Mac Computers (OS X) Setting up Pulse Secure on Mac Computers (OS X) The new UW VPN is faster and more reliable than ever before but it will take a moment to setup. Before You Begin. Note to Fire Fox or Chrome Users: Please use Safari to follow this guide.
- Click the Apple Menu and choose System Preferences, then Security & Privacy.
- Click the padlock icon and enter your computer password.
Note: If you are using a Smith-owned Mac that is bound to AD, enter your network password. - On the General tab, change the Allow apps downloaded from: setting to App Store and identified developers.
- Leave the Security & Privacy window open for now.
Download the Pulse Secure Client.
- Download the Pulse Secure Client for Mac from the Smith Software site. Scroll down to the Misc. section.
- Double-click the pluse_v5.......pkg to start the install.
- Accept the defaults and if prompted, enter for your username and password to install new software.
- Restart your computer.
Configure a Connection to Smith
- Open Pulse Secure. A Pulse Secure icon (a fancy S for Secure) will appear in the top menu bar.
- From the Connection Bar, click the plus-sign to add a connection.
- The Type of Connection should read: Policy Secure (UAC) or Connect Secure (VPN)
- In the Name field, enter a name for your Profile (for example, Smith).
- In the Server URL field, enter vpn.smith.edu
- Click Add to save the profile.
- Click connect and login with your Smith username and password (do not include the @smith.edu to the username)
- You will be prompted to input a Secondary Password. This is to indicate the authentication method you want Duo to use. For a push to the Duo App enter Push, to have Duo call you enter Phone. For more information on this step please follow these instructions.
You are now using the Pulse Secure for a secure connection back to Smith.
Restore your Security preferences.
Return to the Security & Privacy window you modified in Part 1 to restore your previous settings:
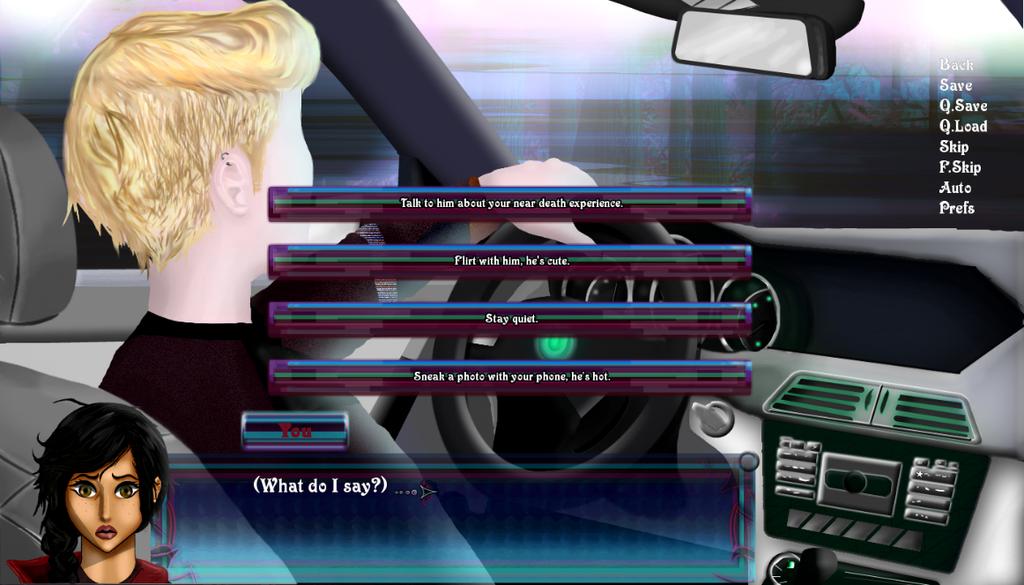
Pulse Cage Episode 3 Mac Os Catalina
- Change the Allow apps downloaded from: setting to Mac App Store and identified developers.
- Click the padlock icon to save your changes and prevent further changes.