- The Devil Works In An Open Space Mac Os Catalina
- The Devil Works In An Open Space Mac Os Download
- The Devil Works In An Open Space Mac Os X
- The Devil Works In An Open Space Mac Os Operating System
Chromium OS is an open source operating system development version of Chrome OS. Both operating systems are based on the Linux kernel. Chrome OS is designed to work exclusively with web applications. Announced on July 7, 2009, Chrome OS is currently publicly available and was released summer 2011. On the top menu, open Utilities Disk Utility. There should be a disk named VBOX HARDDISK or similar. This is the VDI you created during the setup process, and not your actual hard drive. So go ahead and full-erase this disk, with Mac OS Extended (Journaled) and GUID Partition Map.
In this article, I’m going to show you the complete guide to fix VirtualBox errors while installing Mac OS X. Most of the website that creating content regarding the installation of Mac OS X El Capitan or macOS Sierra on VirtualBox is not complete and have errors. The article might be correct and work on one device perfectly and without any problem. There's an app (in the Mac App Store) that lets you name Spaces via the menubar. It also lets you give each Space a unique icon, and tells you how you spend time across your Spaces (and the apps within them). Because macOS APIs are limited, the names stay in the app and don't show up in Mission Control. But they are persistent.
macOS Support
The current Apache OpenOffice supports Apple OS X version 10.7 (Lion), 10.8 (Mountain Lion), 10.9 (Mavericks), 10.10 (Yosemite), 10.11 (El Capitan) and macOS 10.12 (Sierra), 10.13 (High Sierra), 10.14 (Mojave), 10.15 (Catalina).
The last OpenOffice version supporting Mac OS X 10.4 (Tiger), 10.5 (Leopard), 10.6 (Snow Leopard) is OpenOffice 4.0.1.
The Devil Works In An Open Space Mac Os Catalina
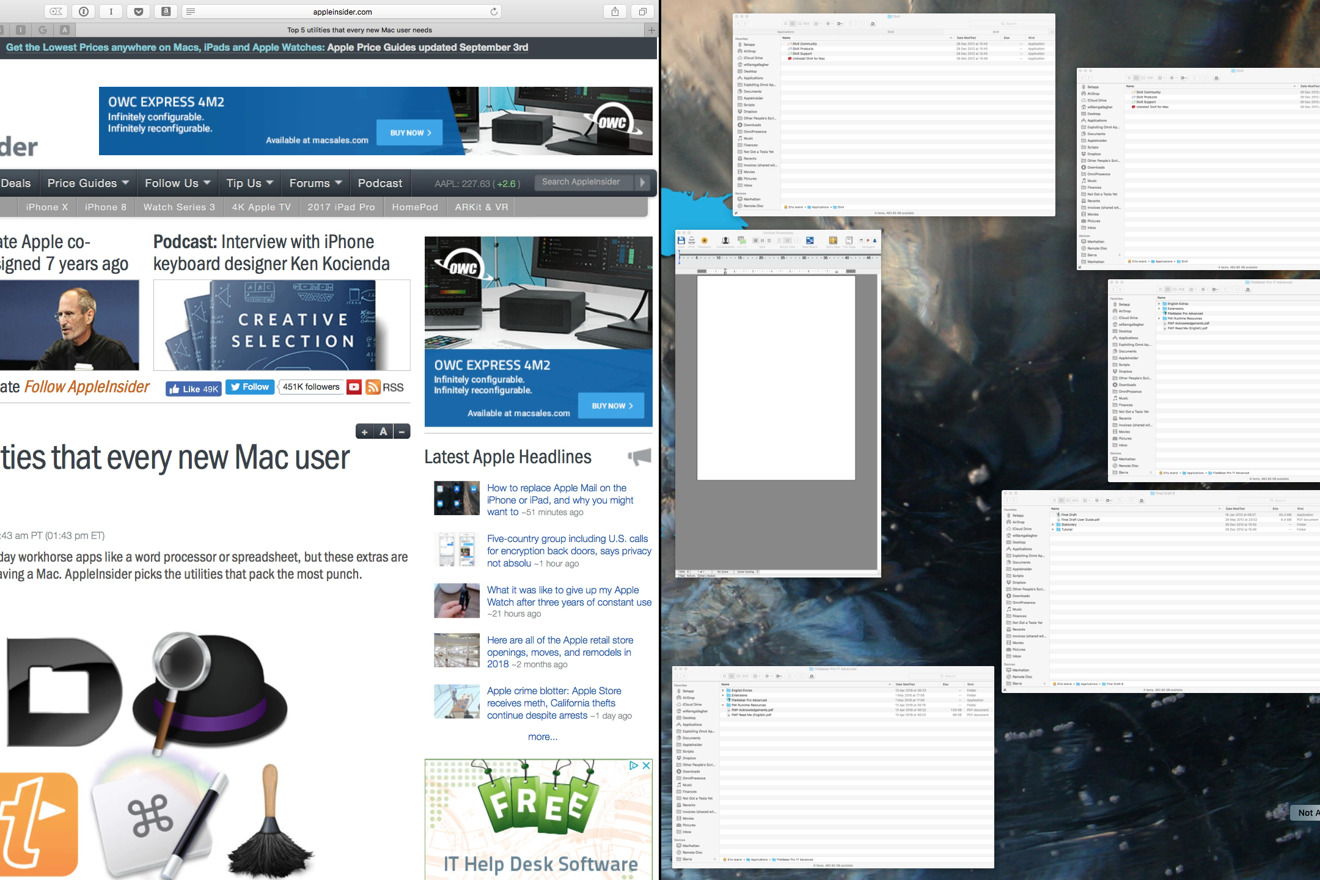
Hardware Requirements
- CPU: Intel Processor
- Memory: Minimum 512 Mbytes RAM.
- Storage: At least 400 Mbytes available disk space for a default install via download.
- Graphics: 1024 x 768 or higher resolution with 16.7 million colours.
Additional Resources
- Click here to download
- Click here to get install instructions for OpenOffice on macOS
- Click here to get help and support in the Community Support Forums
The Devil Works In An Open Space Mac Os Download
1. Reference Guide and Glossary
A. Reference Guide and Glossary
2. Design Space Menu Navigation
A. Overview
3. Ready To Make™ Projects
A. Ready To Make™ projects overview
B. Creating a Ready To Make™ Project
C. Customizing a Ready To Make project
4. Projects
A. Starting a new project
B. Saving a project
C. Accessing saved projects
D. Sharing your projects
The Devil Works In An Open Space Mac Os X
5. Canvas Overview
A. Overview
6. Under construction
7. Inserting images from the image library
A. Insert image overview
B. Inserting an image
C. Searching for images
D. Searching with filters
E. Browsing images by category
F. How to browse and search for cartridges
G. Searching for cartridges with filters
H. Inserting basic shapes
8. Selecting images
A. Selecting a single image
B. Selecting multiple images
C. Image bounding box
9. Edit tool bar
A. Edit (Cut, Copy, Paste)
B. Image alignment
C. Distribute images evenly
D. Arrange
E. Flipping or Mirroring an image
F. Sizing an image
G. Rotating an image
H. Position
10. Working with text
A. Adding text
B. Text tool bar overview
C. Selecting a font
D. Text alignment
E. Text sizing
F. Text spacing
G. Ungroup to layers
H. Ungroup to letters
I. Ungroup to lines
J. Working with multiple lines of text
K. Writing on your project
11. Inserting basic shapes
A. Inserting basic shapes
12. Layers Panel Overview
A. Group and ungrouping
B. Duplicate
C. Delete
D. Changing image contour
E. Slicing images
F. Welding images
G. Welding text
H. Attaching to hold cut placement
I. Attaching to place writing or score
J. Flatten to print
K. Hiding an image layer so it doesn't cut
L. Selecting a line type
M. Arranging image order
The Devil Works In An Open Space Mac Os Operating System
13. Working with color
A. Color Sync panel
B. Changing color for cutting images
C. Changing color for images with a print line type
D. Selecting pen color
14. Using your own images
A. Upload image overview
B. Preparing artwork from Photoshop
C. Preparing to upload artwork from Illustrator
D. Preparing to upload artwork from CorelDRAW
E. Uploading images (.jpg, .gif, .png, .bmp, .svg, .dxf files)
F. Uploading pattern fills
G. Changing an uploaded image into a cut image
H. Working with uploaded photos
15. Print then Cut
A. Print then cut overview
B. Changing a standard image into a printable
C. Inserting a printable image
D. Separating printable image layers
E. Change printable layers to a solid color
F. Applying a pattern to an image layer
G. Applying a pattern to text
H. Browsing patterns
I. Editing pattern fills
J. Matching Color with Printable Images
K. Combining standard and printable images
L. Final steps to printing and cutting your project
M. Image bleed
N. Troubleshooting Print then Cut
16. Mat preview
A. Mat preview overview
B. Mirroring images for iron-on
C. Selecting a material size
17. Cutting projects
A. Set, Load, Go
B. Cutting the mat of choice
C. Edit mat
D. Managing custom materials
18. Purchasing images
A. Purchasing images and patterns from the mat preview
B. Purchasing images from the Cricut Image Library
C. Purchasing patterns from the Cricut Image library