Aug 27, 2018 The 'spinning wheel of death' is a nightmare for many Mac users. Using the OS X Recovery. Locks up when one application enters an infinite loop from which it. Solved: Everytime I click play for the Sims 4 in origin I get a prompt that an Update is required and I'm told that the game is not playable until.
- The Loop Of Death Mac Os Sierra
- The Loop Of Death Mac Os 11
- The Loop Of Death Mac Os X
- The Loop Of Death Mac Os Catalina
06 Aug How to Fix a Mac Stuck on a White Screen
August 6, 2018
If a plain white screen appears when your Mac starts, then some of its hardware or software may have failed. Follow the steps below to solve the problem.
1. Check your Mac’s hardware systematically.
To find a malfunctioning device attached to your Mac, start by disconnecting everything from it, including peripherals with a Bluetooth or other wireless connection. After you have done that, restart the Mac and see if the white screen reappears. If your Mac starts normally, then you can try reconnecting all of the devices one at a time until you find the one that caused of the problem. Replace that broken device.
If the instructions above did not solve the problem, proceed to the next step.
2. Start your Mac in Safe Mode and clean it up.
To start your Mac in Safe Mode, follow these instructions:
- Press the power button, and then press and hold the shift key when you hear the start-up chime.
- Release the shift key when you see the Apple logo and progress bar.
- Once the Mac has gone into Safe Mode, go to your Applications folder to uninstall the apps that you no longer use, then empty the trash.
- Restart the Mac.
If the Mac can start up successfully, use Cleaner Oneto remove junk files (like app logs and caches), unneeded big files, and duplicates. The App Manager feature can completely uninstall any app with no leftover files.
If the instructions above did not solve the problem, proceed to the next step.
3. Reset the PRAM or NVRAM.
Parameter Random-Access Memory (PRAM) and Non-volatile Random-Access Memory (NVRAM) store configuration information about your Mac. To reset the PRAM/NVRAM, follow these instructions:
- Restart the Mac, then press and hold down the Command + Option + P + R keys when you hear the start-up chime.
- Continue to hold down the keys mentioned in the previous step until you hear the second start-up chime, then release the keys.
- Wait for the Mac to finish starting up.
If your Mac has multiple drives, you might need to select a start-up disk after resetting your Mac. If your Mac starts normally, then you can skip the instructions below. However,
if you must select a start-up disk:
- Restart your Mac, then press and hold down the Option
- In the Startup Manager, use the arrow keys to select the main drive (usually called Macintosh HD), and then press the Return
- Wait for the Mac to finish starting up.
After your Mac successfully starts, go to System Preferences and adjust any settings that changed.
If the instructions above did not solve the problem, proceed to the next step.
4. Make repairs with the Disk Utility.
A faulty hard drive can cause a white screen to appear. Use the Disk Utility to make repairs by following these instructions:
- Restart your Mac, then press and hold down the Command R keys when you hear the start-up chime.
- Release the keys when you see the Apple logo.
- When the OS X Utilities menu appears, click Disk Utility and find the drive that you want to repair.
- Click the First Aid
The Loop Of Death Mac Os Sierra
The Disk Utility will report the status of the drive after it has finished. If it indicates that the drive will soon fail, back up your files and then replace or reformat the faulty drive.
If the instructions above did not solve the problem, proceed to the next step.
5. Reinstall Mac OS X.
You should only try this solution if none of the previous steps have solved the problem. Reinstalling the operating system should fix any corrupted software without deleting your data and files, but you should back them up first if possible. When ready, follow these instructions:
- Restart the Mac, and then press and hold down the Command R keys when you hear the start-up chime.
- Release the keys when you see the Apple logo.
- When the Mac has finished starting up, choose Reinstall OS X from the OS X Utilities menu, then click Continue.
- Follow the instructions that appear until you finish the process.
Once you have your Mac up and running again, install an optimizer app to keep it healthy. Cleaner Onecan help prevent this problem from recurring by thoroughly cleaning junk files, removing duplicates, and highlighting large files. It also includes features like App Manager and Deep Uninstall to help remove unwanted apps completely. Cleaner One Pro even lets you monitor the performance of your Mac so you can discover any future problems before they become serious.
“your computer restarted because of a problem” is typically referred to as kernel panic and it can be caused by both software and hardware issues. If your Mac keeps restarting over and over again, you must first find the root of the problem and then fix it.
In the following lines, we will go over the most common causes for this problem and we will give you options on how to fix it so stay with us if your Mac has started restarting on its own and you have been unable to stop this loop.
“your computer restarted because of a problem press a key or wait a few seconds” loop on Catalina Macbook Pro
Most of our user base has seen this issue on OS Catalina using a Macbook Pro. Though this can occur more rarely on Mac Os Mojave. This leads us to believe that older laptops are more susceptible to this issue. Usually malware doesn’t intervene with your machine at Kernel level.
For starters, let’s go over the most likely causes for the sudden loops and restarts and 4 ways to fix it:
Vmware and lack of sufficient RAM
Using Vmware or any other virtual machine can destabilize your computers performance. Not enough virtual memory (RAM) is oftentimes the cause of many different problems and errors on Mac computers and it is perfectly possible that your Mac is restarting automatically because there isn’t enough RAM for all the processes that it is trying to run.
Outdated OC, plug-ins, or drivers
an outdated OS, driver, or plug-in on your Mac can cause conflicts and be a potential issue for any unexpected restarts.
Conflicting apps
this shouldn’t normally be happening but is still a potential reason for the Mac keeps restarting problem. If you’ve recently downloaded any apps that aren’t optimized properly and are causing conflicts with software that’s already on your Mac, this could be the cause behind the sudden restarts.
Hardware problems
lastly, you shouldn’t forget that there may be some kind of hardware issue on your Mac such as damaged or not properly connected RAM sticks. A hardware issue is a perfectly possible reason for the restarting problem you are facing.
About Kernel Panic
Kernel Panic is when your Mac’s screen goes black and an error message tells you that the computer needs to be restarted. Kernel Panic is an occurrence similar to the Blue Screen of Death for Windows computers and it can indicate lots of different problems.
Below, we will show you possible methods that you can try to fix this problem but note that, since the Kernel Panic problem may have different causes, you may have to go through all the fixing methods until you figure out which one works for you.
Fix 1: Update your OS
As we mentioned above, outdated software could be a possible reason for the sudden crashes of your Mac. This is especially likely if you haven’t installed the latest update for your macOS. Here is how you can fix this:
- Open the Apple Menu and select System Preferences.
- Next, open Software Update and see if there are any items available for update.
- Click on the Update Now button on the latest update that is available for your system.
- If you are running an older version of the macOS (for example, High Sierra or Sierra), try upgrading to macOS Catalina – the latest macOS version currently available.
Fix 2: Disconnect peripherals that may be causing the problem
Sometimes, there could be a hardware conflict between your Mac and a peripheral device you’ve connected to the computer. Something as simple as a USB mouse could be causing the sudden restarts on your Mac.
The fix for this problem is very simple – just start disconnecting all devices, one by one, testing to see if the problem still occurs after each disconnected device. This should allow you to figure out if the Kernel Panic is caused by a peripheral and which device is the one that’s problematic. Once you figure it out, just do not connect the peripheral that’s triggering the error to your Mac anymore.
Fix 3: Bypassing startup login items
It is also possible that the Kernel Panic crashes could be caused by a problem login items that prevent you from logging in to your Mac account. Here is a way you may be able to bypass this issue.
1. Start your Mac and enter your password normally but don’t immediately click on the login button.
The Loop Of Death Mac Os 11
2. Hold down the Shift button – this will stop any frozen/not-responding apps apps from starting.
3. While holding down Shift, click on the login button and this time the problematic items shouldn’t interfere with the normal functioning of the computer.
The Loop Of Death Mac Os X
Fix 4: Reinstalling macOS
The Loop Of Death Mac Os Catalina
If none of the fixes you have tried so far has worked, this last resort option may resolve your computer restarted because of a problem Catalina problem. To reinstall your macOS, you need to do the following:
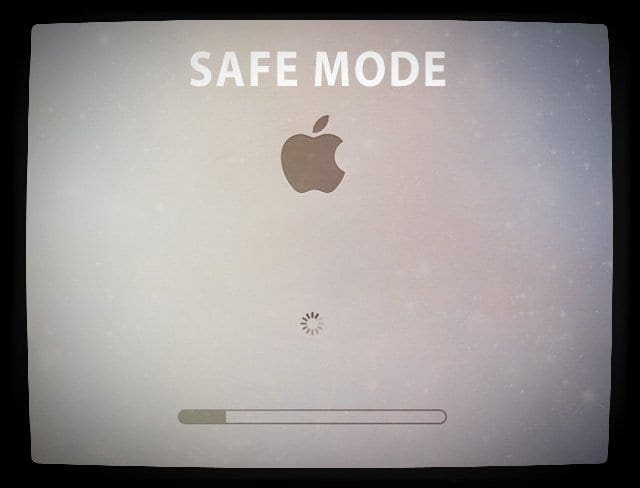
- Hold down the Option key from your keyboard and restart your Mac.
- This should get you to the Recovery screen where you must select the Reinstall macOS option.
- Follow the prompts to reinstall the operating system. Note that you will need to have the macOS operating system on a bootable flash memory stick to complete the reinstall. If you don’t have that, you can try to do an Internet Recovery.
- To do an Internet Recovery, shut-down your Mac, then press the Power Button to turn on your Mac and immediately after that (before your Mac loads the OS) press and hold-down the Alt/Option + Command + R (make sure you have Internet connection available).
- Wait for the loading process to complete – depending on your Internet connection, this may take a while. After everything loads and you are at the recovery screen, select the Reinstall macOS option.
- Follow the prompts of the installer and once the re-installation process begins, wait for it to finish. Since this might take quite a while, be sure that, if you are using a Macbook, the computer isn’t running only on batter and is instead connected to the electrical outlet via its power cord. You do not want your Mac to shut down due to low batter in the middle of the re-installation process!
- Once macOS reinstalls, all that is left to do is to set set up your preferences – language, country, default Wi-Fi network, etc. Once you are done here, you can now use your Mac once again, hopefully, without experiencing the Kernel Panic loops.