- You Can't See But You Can Feel Mac Os 7
- You Can't See But You Can Feel Mac Os X
- You Can't See But You Can Feel Mac Os 11
- You Can't See But You Can Feel Mac Os Catalina
Usually, the internal hard drive for a Mac is the startup disk or boot drive. It not only loads the operating system but also stores data. Therefore, it is frustrating if your Mac doesn't recognize the internal hard drive.
Update:If you're using a 3.3.0 or later kernel, you can skip most of the rest of this page, and instead perform a much simpler operation: Copy an EFI driver for the filesystem you used on /boot (or your root filesystem, if you didn't split off /boot) from the rEFInd package to the drivers subidrectory of the rEFInd installation directory, which is normally /EFI/refind.
- MacOS Catalina brings plenty of new features and apps to get excited about, but as with all software updates, you can expect some bumps along the way. That shouldn’t come as a surprise, though.
- You’ll now see your list of hard drives. Click your primary drive, then click “Erase” If you’re wiping a mechanical drive, click “Security Options” in the window that pops up. (If your Mac has a solid state drive, you can skip this part: your SSD will already securely erase files thanks to TRIM. You still need to wipe the drive.
When Mac can't find the internal hard drive, you'll see a folder with Question Mark on Mac startup. Then, your Mac won't turn on at all. Consequently, you can't access important files, like documents, emails, videos, on your Mac. They are facing a high risk of loss.
Don't worry. This article will help you recover data from your internal hard drive. Besides, it also provides 4 feasible solutions for fixing Mac not recognizing the internal hard drive issue.
Recover files from your internal hard drive not recognized by Mac
You Can't See But You Can Feel Mac Os 7
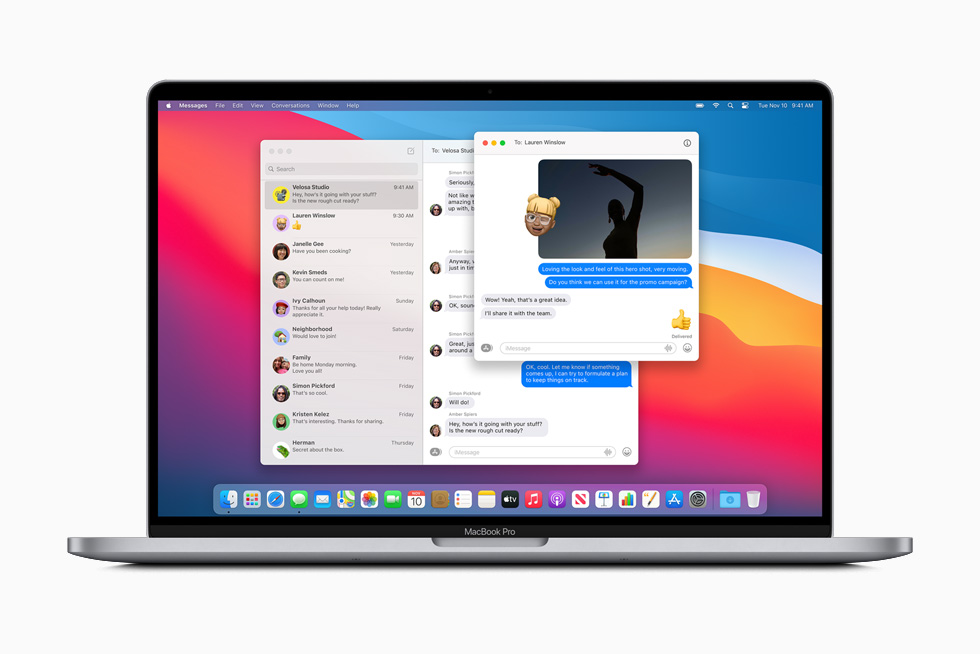
Note: Any operations you'll do on Mac to fix the unrecognized internal hard drive, may write new data to the drive and overwrite the original one. Hence, data recovery is the priority.
Hurry up! Watch this video to get an intuitive guide for recovering data from your unbootable Mac.
iBoysoft Mac Data Recovery is the professional and secure Mac data recovery software. It supports recovering data, like videos, documents, photos, emails, from an unbootable Mac (including the T2-secured Mac).
This software is compatible with macOS Big Sur/Catalina/Mojave/High Sierra/Sierra and OS X 10.11/10.10/10.9/10.8/10.7.
As the Mac is unbootable, you need to run iBoysoft Data Recovery for Mac in macOS Recovery mode. If you don't want to watch the detailed steps, you can watch the video above instead.
Case 1: The internal hard drive is recognized by Disk Utility in macOS Recovery
If your Mac doesn't recognize the internal hard drive or it not being found, macOS Recovery mode can help you do some checks and repairs.
macOS Recovery is part of the built-in recovery system of your Mac. When Mac won't boot, macOS Recovery mode supplies you an entrance to macOS Utilities.
To boot an Intel-based Mac into macOS Recovery mode:
- 1. Press the power button for seconds to shut down your Mac.
- 2. Restart the Mac and meanwhile, hold the Command + R keys. Release the keys until you see the Apple logo.
Note: If the above key combinations not working, keep your Mac connected to the Internet. You can hold down Option + Command + R keys when restarting your Mac to enter into Internet Recovery mode. You'll see the spinning globe instead of the Apple logo.
For an M1 Mac, the way to enter macOS Recovery mode on M1 Mac is different.
Under Mac Recovery mode, checking if you can find the hard drive in Disk Utility.
This really matters because if you can see the internal hard drive in Disk Utility, your internal hard drive has no hardware problems. Then, you can try the following solutions to fix the internal hard drive that can't be recognized by Mac.
- Repair the internal hard drive with First Aid
- Try to boot Mac in Safe Mode
- Recover data, erase the internal hard drive, and reinstall macOS
- Replace the internal hard disk if it's dead
Solution 1: Repair the internal hard drive with First Aid
In macOS Recovery, you can use the First Aid utility to repair certain logical errors on the internal hard drive that may cause it can't be recognized or found.
- Get to macOS/Mac OS X Utilities, select Disk Utility, and then click Continue.
- Select the internal hard drive that Mac doesn't recognize, and click First Aid to check and repair errors on this drive. You can also check the volumes on the drive one by one.
Solution 2: Reselect the startup disk in macOS Recovery mode
macOS Recovery mode, the built-in recovery system of your Mac, allows you to reselect the boot volume when your Mac not recognizing the hard drive at first.
- Click on the Apple logo at the upper left. Then, select Startup Disk.
- Reselect the correct Mac startup disk that holds a macOS.
- Click Restart.
Then, wait for moment to check if your Mac can reboot up.
Solution 3: Recover data, erase the internal hard drive, & reinstall macOS
If the internal hard drive is not recognized by your Mac still, then the file system of this internal hard drive could have corrupted.
As the internal hard drive can't be found, is there any other way that you can access the data on this unrecognizable hard disk?
Of course. You can recover lost data from this unrecognizable internal hard disk with iBoysoft Data Recovery Software for Mac. This method is greatly recommended because it is easier and more effective.
After recovering files, it’s time to erase your Mac.
- Click Disk Utility in macOS Recovery mode.
- Select the macOS volume and click Erase.
Note: For macOS Catalina / macOS Big Sur, you should right-click the Macintosh HD - Data (or macOS - Data) volume and click 'Delete APFS Volume'. Then, select the Macintosh HD (or macOS) volume and click 'Erase'.
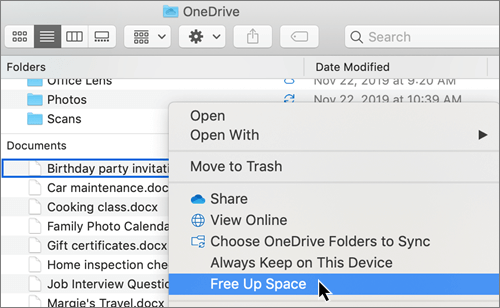
- Set a name, choose APFS in the Format: box. Then, click Erase.
Do nothing else with your Mac until the erasure process finished.
After your startup disk is erased, carry on reinstalling macOS.
- Go back to the macOS/Mac OS X Utilities window and choose Reinstall macOS.
- Follow the onscreen instructions to reinstall macOS.
The macOS reinstallation will cost some time. Then, your internal hard drive could be recognized and your Mac can boot up again. Of course, the internal hard drive will show up on Mac again.
Case 2: The internal hard drive can't be recognized by Disk Utility in macOS Recovery
However, if your Mac can't find the hard drive or not recognizing it even in macOS Recovery mode, you won't find the Mac hard drive in Disk Utility. This internal hard drive might have some hardware problems.
The only way is to send it to a local repair store. Since the internal hard drive that can't be recognized by the Mac has hardware issues, you can't recover data from it. Therefore, backing up your Mac at regular intervals is very necessary.
Conclusion
You Can't See But You Can Feel Mac Os X
When your Mac doesn't recognize the internal hard drive, you can't access your Mac. At that time, all data on your Mac has a high risk of loss. Hurry up to recover files from your Mac with iBoysoft Mac Recovery software. And then, try the solutions mentioned in this post to fix your Mac.
You can choose from icon, list, column, or Cover Flow view. In Cover Flow view, the browser is split horizontally into two sections. The top section is a graphical view of each item, such as folder icons or a preview of the first page of a document. The bottom section is a list view of the items.
To jump, press VO-J. If you’re using VoiceOver gestures, keep a finger on the trackpad and press the Control key.
You Can't See But You Can Feel Mac Os 11
Icon view: Use the arrow keys to move to the item you want.
List view: To move down the list rows, press VO-Down Arrow. To expand and collapse a folder, press VO-. To move the VoiceOver cursor across a row and hear information about an item, press VO-Right Arrow. Or press VO-R to hear the entire row read at once.
Column view: To move down the list until you find the folder or file you want, use the Down Arrow key. To move into subfolders, press the Right Arrow key.
Cover Flow view: To flip through the items in the top section and move automatically through the corresponding list rows in the bottom section, press the Left Arrow or Right Arrow key.
You Can't See But You Can Feel Mac Os Catalina
When you find the file or folder you want to open, use the Finder shortcut Command-O or Command-Down Arrow to open it.VoiceOver announces when you have selected an alias or a file or folder you don’t have permission to open.